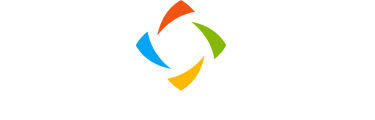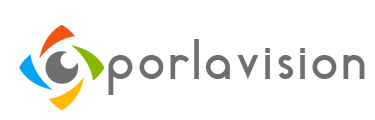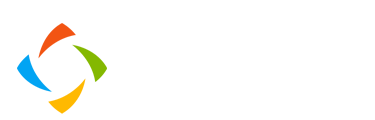De esta forma puedes subir tu tarea y enviarla a Google Classroom
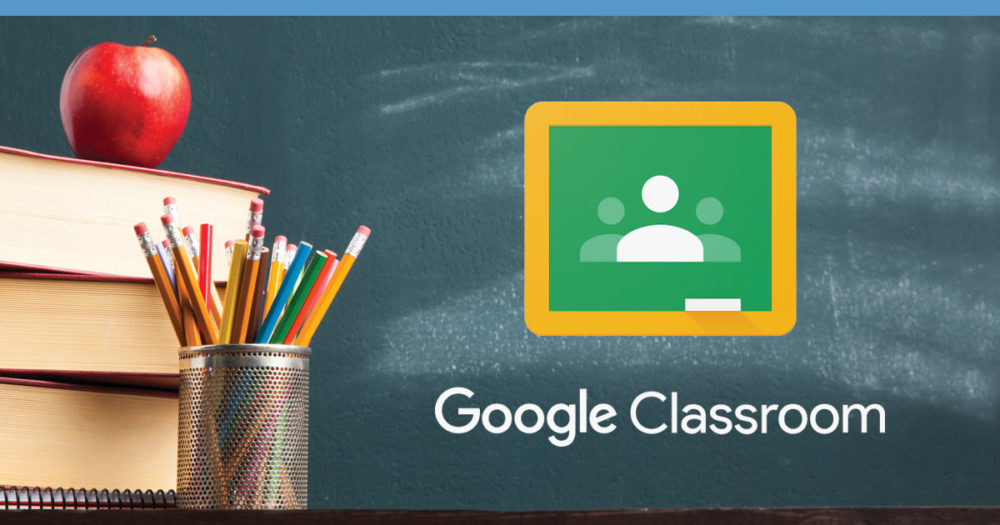
Para que puedas subir tu tarea de manera correcta a Classroom aquí tienes una pequeña y útil guía que te puede servir mucho.
La pandemia del coronavirus ha hecho que muchos estudiantes hayan recurrido a herramientas como Google Classroom para seguir sus estudios. Google Classroom se ha convertido en «la salvación» para esos estudiantes, ya sea escolares o universitarios.
Vea también Corpoelec realiza mejoras en subestaciones Morropo y Boca de Río
Esto para poder realizar sus tareas durante la cuarentena y no perder clases. Pero, desde luego, no todos saben manejar esta herramienta y es por ello que en esta ocasión te enseñaremos cómo puedes subir y enviar tus tareas ya hechas a través de esta herramienta de Google.
Estudiando desde casa
Sin duda estamos ante una situación inédita que ha puesto a prueba a los sistemas educativos en muchas partes del mundo y sus manejos de mecanismos de educación a distancia. Si estás usando Google Classroom desde una PC o Laptop, debes hacer lo siguiente:
- Entra a classroom.google.com
- Haz click en la clase que quieras y luego elige Trabajo de clase.
- Escoge la tarea y luego Ver tarea.
- Para adjuntar un elemento, sigue estos pasos:
- En Tu trabajo, clickea en Añadir o crear, selecciona Google Drive, Enlace o Archivo.
- Selecciona el archivo adjunto o introduce la URL de un enlace y seguidamente haz click en Añadir.
- En Tu trabajo, escoge Añadir o crear > Documentos, Presentaciones, Hojas de cálculo o Dibujos.
Adjunta un nuevo archivo a tu trabajo y lo abres.- Haz clic en él e introduce la información correspondiente.
- (Opcional) Si quieres quitar un archivo adjunto, junto a su nombre, clickea en Quitar.
- (Opcional) Si quieres agregar un comentario privado para tu profesor, escríbelo en Comentarios privados y haz clic en Publicar.
- Para adjuntar un nuevo documento, pulsa en Entregar y confirma la acción. El estado de la tarea cambia a Tarea entregada.
- En Tu trabajo, escoge Añadir o crear > Documentos, Presentaciones, Hojas de cálculo o Dibujos.
Desde un teléfono con Android
Si usas Classroom desde un dispositivo Android, estos son los pasos que debes seguir para enviar tu tarea desde el móvil:
- Toca Classroom.
- Toca la clase que quieras > Trabajo de clase > la tarea que te interese.
- En la tarjeta Tu trabajo, toca Mostrar.
- Para adjuntar un elemento:
- Toca Añadir archivo adjunto.
- Toca Drive, Enlace, Archivo, Hacer foto o Grabar vídeo.Selecciona el archivo que quieras adjuntar o introduce una URL y toca Seleccionar.
- Para adjuntar un nuevo documento, sigue estos pasos:
- Toca Añadir archivo adjunto.
- Toca Nuevo documento, Nueva presentación, Nueva hoja de cálculo o Nuevo PDF.
- Si has creado un documento, una presentación o una hoja de cálculo, introduce la información correspondiente y toca en Listo.
- Si has creado un PDF, puedes escribir notas o dibujar imágenes en él. Cuando termines, toca Más > Guardar. Nota: Puedes adjuntar o crear más de un archivo.
- (Opcional) Si quieres quitar un archivo adjunto, toca Quitar y confirma la acción.
- (Opcional) Si quieres añadir un comentario privado para tu profesor, toca Añade un comentario privado > escríbelo > toca Publicar.
- Toca Entregar y confirma la acción. El estado de la tarea cambia a Tarea entregada.
Dispositivos Apple con iOS
Por último, si usas Classroom en tu iPhone o iPad, esto es lo que debes hacer para adjuntar tus tareas:
- Toca Classroom.
- Toca la clase que quieras > Trabajo de clase > la tarea que te interese.
- En la tarjeta Tu trabajo, toca Mostrar.
- Para adjuntar un elemento:
- Toca Añadir archivo adjunto.
- Toca Drive, Enlace, Archivo, Elegir foto o Usar cámara.
- Selecciona el elemento o introduce la URL y, luego, toca Añadir.
- Para adjuntar un nuevo documento, sigue estos pasos:
- Toca Añadir archivo adjunto.
- Toca Nuevos documentos, Nuevas diapositivas, Nuevas hojas de cálculo o Nuevo PDF.
- Si has creado un documento, una presentación o una hoja de cálculo, introduce la información correspondiente y toca Listo.
- Los nuevos PDF se abren como archivos en blanco donde podrás escribir notas o hacer dibujos. Cuando termines, toca Guardar.
Nota: Puedes adjuntar o crear más de un archivo.
- (Opcional) Si quieres quitar un archivo adjunto, toca Quitar y confirma la acción.
- (Opcional) Si quieres añadir un comentario privado para tu profesor, toca Añade un comentario privado > escríbelo > toca Publicar.
- Toca Entregar y confirma la acción.
El estado de la tarea cambia a Tarea entregada.
Con información de Tecnovery